- Iphoto Download For Windows 10
- Iphoto For Windows 7 Download
- Apple Iphoto Download For Windows 10
- Apple Software For Windows 7
Double-click the shared album that you want to download photos or videos from. Double-click a photo or video, then copy it to another folder on your computer. To download the full album, open a File Explorer window or Windows Explorer window (Windows 7), open the Pictures folder, then open the iCloud Photos folder. Global Nav Open Menu Global Nav Close Menu; Apple; Shopping Bag +.
Q: 'I have created an album in iPhoto from a selection of 1,000 photos I took on vacation. I want to export these to play from a thumb drive on a TV. When I export a Slideshow, it created an .m4v file. Due to DRM restrictions I discovered I don't have permission to play my own .m4v! I can't even play it on the laptop that produced the .m4v. How can I export iPhoto slideshow to MP4? Surely, I can't be the first person to experience this conundrum. What is the solution?'
—PC World Forum
It is obvious that iPhoto slideshow is generally in M4V which cannot play on some TVs or unsupported devices. You should solve the problem by converting the slideshow to other common formats that are compatible for most of devices. In this case, you'd better convert iPhoto slideshow to MP4 so that you can play it freely on any popular devices.
Part 1: Introduction to iPhoto
Developed by Apple Inc., iPhoto is a great digital photograph management software which can import, organize, edit, print and share digital photos. It runs on the system 10.12 EI Capitan and previous systems with every Macintosh personal computer from 2002 to 2015. After that, it was replaced with the successor Apple's Photos app. If you have taken some great photos for weddings, vacation holidays, parties and so on and saved them on your old Mac computer, you may be intended to create iPhoto slideshows and share them with your friends. Besides, iPhoto can help you make stunning photo slideshows with animated themes and music, and you can save the iPhoto slideshow in M4V format by default.
Part 2: How to export iPhoto slideshow to MP4
Since the M4V slideshow movies you created are likely to be combined with the DRM protection if you add the default background music provided by the iPhoto, you cannot share the iPhoto slideshow with your friends because of the DRM limitation. For sharing the iPhoto slideshow freely, you'd better create the slideshow with the downloaded music free of DRM. And then, you should export iPhoto slideshow to MP4 or convert M4V to MP4 for better sharing on popular players and devices. There are some professional solutions to figure out how to export iPhoto slideshow as MP4. And now the best useful programs will be listed for you to convert iPhoto slideshow to MP4in this post.
1. How to export iPhoto slideshow to MP4 with Leawo Video Converter
The first solution for iPhoto slideshow to MP4 is to make use of the best video and audio converter—Leawo Video Converter, which is particularly designed to convert video and audio files between more than 180 formats. It allows you to convert MP4 to MKV, M4V to MP4, MP4 to AVI,MOV to MP4, MKV to MP3, MP3 to AAC, etc. Besides, you can also convert video files to portable devices including iPhone, iPad and other portable devices. Furthermore, Leawo Video converter can also create photo slideshow, capable of adjusting the photo slideshow effect including adjusting output video effect, changing photo order, adding background music, and setting the output audio effect accordingly. With the software's help, you can quickly create photo slideshow and convert iPhoto slideshow to MP4 without any quality loss as well.
Step 1: Add iPhoto slideshow files into the converter
Directly drag and drop the iPhoto slideshow M4V file to the converter. Or you can also click on 'Add video' to browse and choose an iPhoto Slideshow file or file folder for importing.
Note: you can also combine all files into one big file by clicking the button 'Merge all files into one' on the sub-menu bar, next to the big 'Convert' button. Moreover, the imported files can be played and edited by adding external subtitles, trimming and cropping the loaded files, adding watermark and so on.
Step 2: Set MP4 as Output Format
The output format is 'MP4' by default when you first installed the program. If you want to change the output format, go to drop-down list named by 'MP4' by default, tap it to choose 'Change' button to enter the 'Profile' interface to choose output format as you like.
You could select the output format from 'Format' and 'Device' groups, or use the profile search bar to search the desired format quickly.
Note: You can go back to the same drop-down box, click the 'Edit' option instead to enter the 'Profile Settings' interface to adjust video parameters including Video Codec, Quality, Video Size, Bit Rate, Frame Rate, Aspect Ratio and audio parameters including Audio Codec, Quality, Bit Rate, Sample Rate, Channels, etc. Finally, make sure you confirm the setting by pressing 'OK'.
Iphoto Download For Windows 10
Step 3. Set Destination Directory
Now open a sidebar by clicking the big green 'Convert' button to set a destination directory for containing the converted files in the 'Save to' box.
Step 4. Convert iPhoto Slideshow to MP4
Click the 'Convert' icon at the bottom of pop-up sidebar to start converting the imported iPhoto slideshow to MP4. After a while, it will finish the progress and list all the converted files in the destination folder.
2. How to export iPhoto slideshow to MP4 with Handbrake
Except for Leawo Video Converter, you can also export iPhoto slideshow to MP4 with the free video converters. And Handbrake is one of the most popular free and open source tools that can convert video from nearly any format to MP4 and MKV. It can work on multiple platforms including Windows, Mac and Linux. Besides, it also supports output video encoders like H.265, H.264, H.265 MPEG-4 and MPEG-2, VP8, VP9 and Theora. Batch scan and queueing of encodes can also be supported. Obviously, you can convert iPhoto Slideshow in M4V to MP4 with Handbrake installed. Here comes the simple guide on how to export iPhoto slideshow to MP4 with this powerful program.
Step 1. Add iPhoto slideshow files to the program
Run Handbrake and then drag an iPhoto slideshow to the program. Or you can click 'File' to browse and select the slideshow for importing.
Step 2. Set MP4 as the output format
The output format is 'MP4' by default when first launched. If you want to set output format, you can go to the Format option box to choose MP4 or MKV. Besides, you can select a profile optimized for your device within built-in device presets.
Note: you can also set the dimensions, Filters, Video parameters and Subtitles to edit the imported slideshow file.
Step 3. Set destination directory
At the bottom of the interface, click the 'Browse' button to select an output directory to name and contain the converted slideshow files.
Step 4. Start Converting iPhoto Slideshow to MP4
Once you finish all settings, you can simply click on the green 'Start Encode' button toconvert iPhoto Slideshow to MP4. When the conversion process completes in a while, you will get the output MP4 video file.
Note that the conversion process will take some time if the iPhoto slideshow file is large. Anyway, the working speed depends on the file size. There is no doubt that Handbrake provides you an effective solution for iPhoto slideshow to MP4.
Part 3: Make a comparison of the solutions
Now you have figured out how to export iPhoto slideshow as MP4 with professional and free converters. As mentioned above, it is proved that Leawo Video Converter and Handbrake are both helpful to convert iPhoto slideshow to MP4 effectively. However, there are still some different features and similarities. Let's make a comparison between the two to help you out for choosing a proper solution.
Compared Features | Leawo Video Converter | Handbrake |
Supported OS | Windows Vista, Windows 7, 8, 10, and Mac version. | Windows 7, 8.1,10; Mac OS X 10.11 and later; Linux. |
Built-in Device Presets | No presets setting | Capable of choosing optimized profile for devices |
Built-in Video Editor | Including trimming, cropping, adding watermark and video effects, removing noise and so on. | Including adjusting the video filters: denoise, detelecine, grayscale, cropping and scaling, and so on. |
Supported input sources | More than 180 video, audio, image formats without DRM protection. | Most common DRM-free multimedia files and any DVD or Blu-Ray sources. |
Supported output sources | Almost all common formats like AVI, MP4, AAC, AC3, etc. and portable devices. | MP4(.M4V) and .MKV |
Merge all files into one | Yes | No |
Create photo slideshow Apple operating systems. | Yes | No |
Batch conversion | Yes | No |
Preview files before the conversion | Yes | Yes |
AddSubtitles & select audio track | Yes | Yes |
Set video and audio parameters freely | Yes | Yes |
Software cost | Free trial | Free and open source |
To sum up, both of the two solutions can convert iPhoto slideshow to MP4 efficiently. However, Leawo Video Converter can convert most of the common video and audio files to other popular formats while Handbrake can only convert video files to two common formats. Besides, the former converter can also be used to create a photo slideshow with your favorite audio track. For iPhoto slideshow to MP4, you can choose Handbrake for free while Leawo Video Converter has better features. All in all, it depends on you to choose the software when you are intended to convert iPhoto slideshow to MP4.
How to download photos and videos from iCloud.com
Apple chat messenger. If you want to save copies of your photos and videos from iCloud.com to your iPhone, iPad, iPod touch, or your Mac or PC, follow these steps.
On your iPhone, iPad, or iPod touch
- On iCloud.com, tap Photos.
- Tap Select, then tap a photo or video. To select multiple photos or videos, tap more than one. To select your entire library, tap Select All.
- Tap the more button .
- Choose Download, then tap Download to confirm.
If your photos download as a ZIP archive, learn how to uncompress the folder on your iPhone, iPad, or iPod touch.
On your Mac or PC
- On iCloud.com, click Photos and select a photo or video. Hold the command key on your Mac or control key on your PC to select multiple photos or videos.
- Click and hold the download button in the upper corner of the window. If you want to download your photo or video as it was originally captured or imported, choose Unmodified Original. For JPEG or H.264 format — including edits, and even if it was originally in HEIF or HEVC format — choose Most Compatible.*
- Click Download.
If your photos download as a ZIP archive, learn how to uncompress the folder on your Mac or your PC.
What happens when you delete photos or videos
Remember, when you delete a photo from iCloud Photos, it also deletes from iCloud and any other device where you're signed in with the same Apple ID — even if you turned on Download and Keep Originals or Download Originals to this Mac. If you choose to download your originals, this also impacts your device storage. Learn more about how to manage your device storage. You can also learn how to AirDrop your photos and videos to another device.
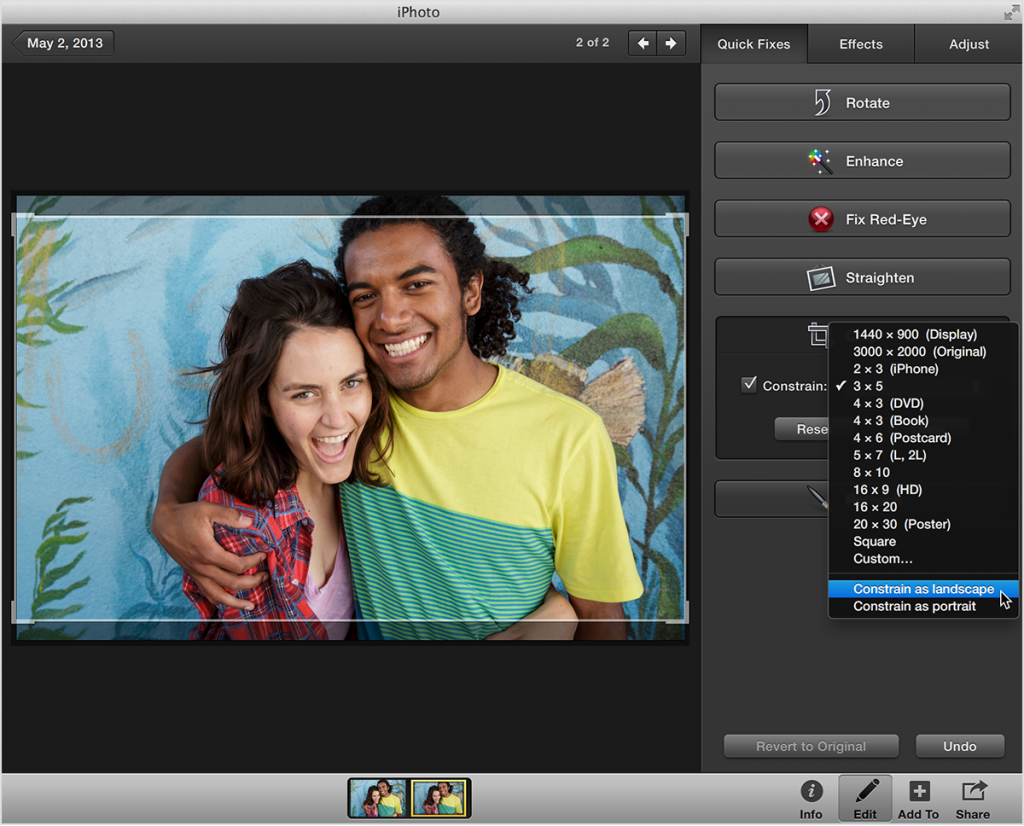
How to download photos and videos from the Photos app
If you want to download a full-size copy of your photos and videos from the Photos app to your iPhone, iPad or iPod touch with iOS 10.3 or later or iPadOS, or your Mac with OS X Yosemite 10.10.3 or later, follow these steps.
On your iPhone, iPad, or iPod touch
- Go to Settings > [your name].
- Tap iCloud, then tap Photos.
- Select Download and Keep Originals.
On your Mac
- Open the Photos app.
- Choose Photos > Preferences.
- Select iCloud, then click Download Originals to this Mac.
On your PC
If you're using a PC, you can set up iCloud for Windows and download a copy of your photos and videos from iCloud Photos.
Learn what happens when you delete a photo from iCloud Photos.
How to download photos and videos from Shared Albums
You can download copies of photos and videos in Shared Albums to your own library. Learn more about how to use Shared Albums.
On your iPhone, iPad, or iPod touch
- Open the Photos app, then go to the Albums tab.
- Scroll down to Shared Albums and select an album.
- Tap the photo or video, then tap .
- Choose Save Image or Save Video.
Iphoto For Windows 7 Download
On your Mac
- Open Photos, then select a Shared Album from the left-hand menu.
- Select the photo or video.
- Control-click a photo, then choose Import.
On your PC
In iCloud for Windows 11.1:
- Choose Start menu > iCloud Shared Albums.
- Double-click the shared album that you want to download photos or videos from.
- Double-click a photo or video, then copy it to another folder on your computer.
In iCloud for Windows 7.x:
- Open a Windows Explorer window.
- Click iCloud Photos in the Navigation pane.
- Double-click the Shared folder.
- Double-click the shared album that you want to download photos or videos from.
- Double-click a photo or video, then copy it to another folder on your computer.
To download the full album, open a File Explorer window or Windows Explorer window (Windows 7), open the Pictures folder, then open the iCloud Photos folder. Copy the Shared Album folder to another location on your computer.
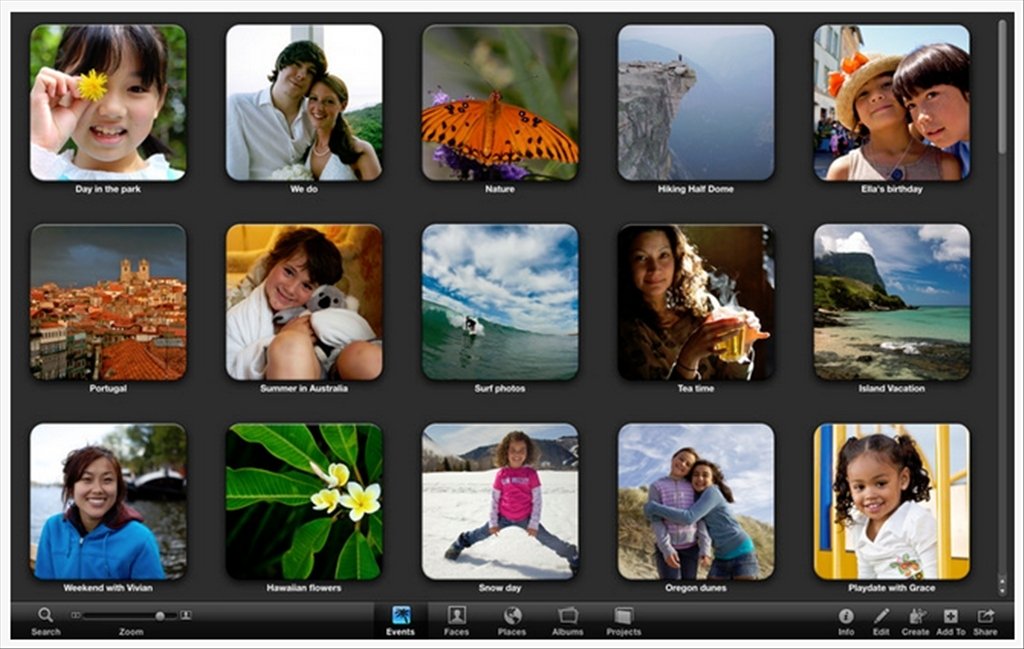
How to download photos and videos from the Photos app
If you want to download a full-size copy of your photos and videos from the Photos app to your iPhone, iPad or iPod touch with iOS 10.3 or later or iPadOS, or your Mac with OS X Yosemite 10.10.3 or later, follow these steps.
On your iPhone, iPad, or iPod touch
- Go to Settings > [your name].
- Tap iCloud, then tap Photos.
- Select Download and Keep Originals.
On your Mac
- Open the Photos app.
- Choose Photos > Preferences.
- Select iCloud, then click Download Originals to this Mac.
On your PC
If you're using a PC, you can set up iCloud for Windows and download a copy of your photos and videos from iCloud Photos.
Learn what happens when you delete a photo from iCloud Photos.
How to download photos and videos from Shared Albums
You can download copies of photos and videos in Shared Albums to your own library. Learn more about how to use Shared Albums.
On your iPhone, iPad, or iPod touch
- Open the Photos app, then go to the Albums tab.
- Scroll down to Shared Albums and select an album.
- Tap the photo or video, then tap .
- Choose Save Image or Save Video.
Iphoto For Windows 7 Download
On your Mac
- Open Photos, then select a Shared Album from the left-hand menu.
- Select the photo or video.
- Control-click a photo, then choose Import.
On your PC
In iCloud for Windows 11.1:
- Choose Start menu > iCloud Shared Albums.
- Double-click the shared album that you want to download photos or videos from.
- Double-click a photo or video, then copy it to another folder on your computer.
In iCloud for Windows 7.x:
- Open a Windows Explorer window.
- Click iCloud Photos in the Navigation pane.
- Double-click the Shared folder.
- Double-click the shared album that you want to download photos or videos from.
- Double-click a photo or video, then copy it to another folder on your computer.
To download the full album, open a File Explorer window or Windows Explorer window (Windows 7), open the Pictures folder, then open the iCloud Photos folder. Copy the Shared Album folder to another location on your computer.
Apple Iphoto Download For Windows 10
If you need help downloading your photos or videos
Apple Software For Windows 7
- Make sure your device is not on Low Power Mode. Low Power Mode temporarily pauses iCloud Photos. Learn more about Low Power Mode.
- Depending on your internet connection and the number of photos you're downloading, it may take some time for your download to complete.
- Want to make a backup of your photos? Learn how to archive or make copies of the information you store in iCloud.
- See how to transfer photos and videos from your iPhone, iPad, or iPod touch to your Mac or PC.
- Learn how to manage your iCloud storage.

